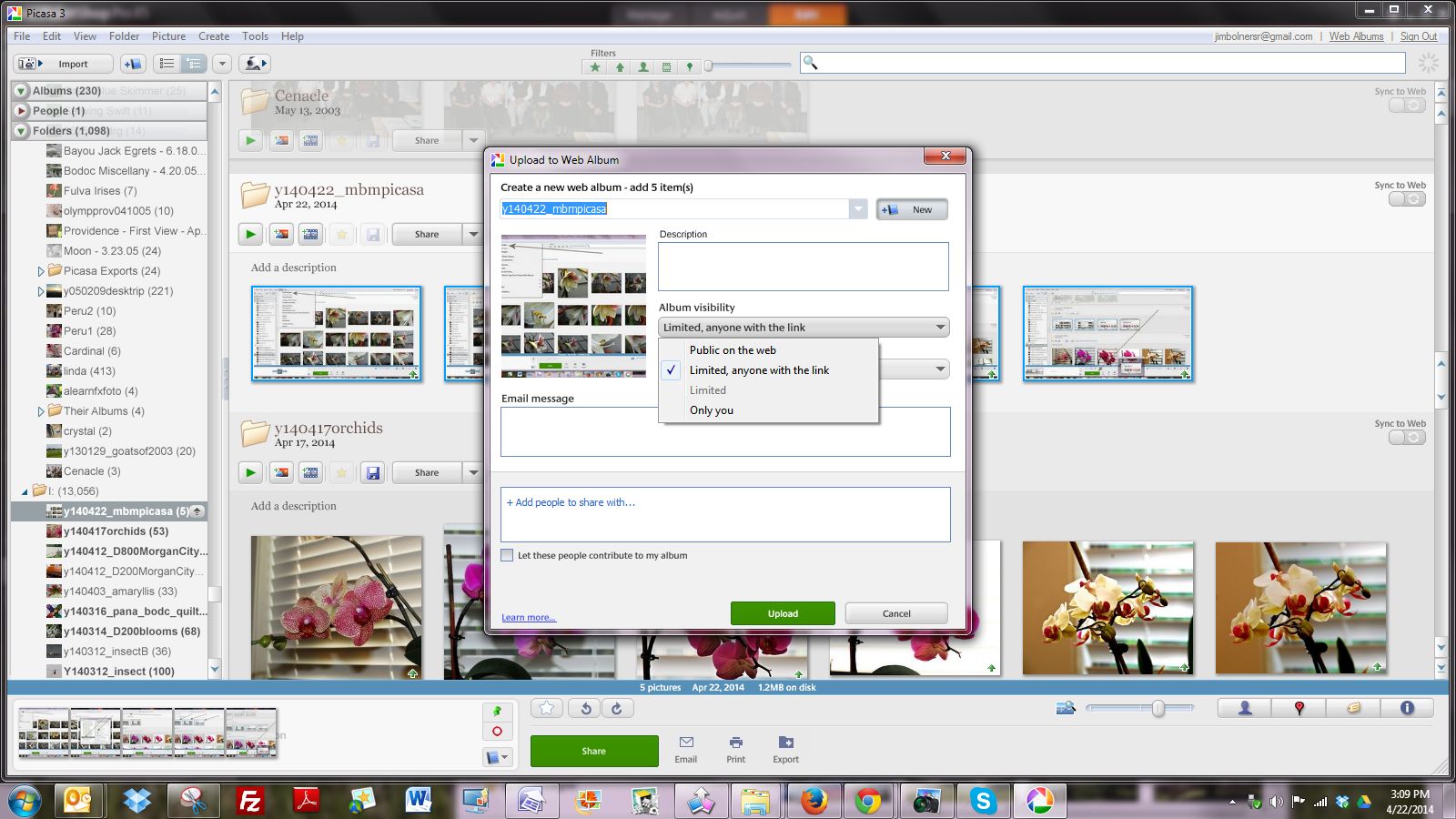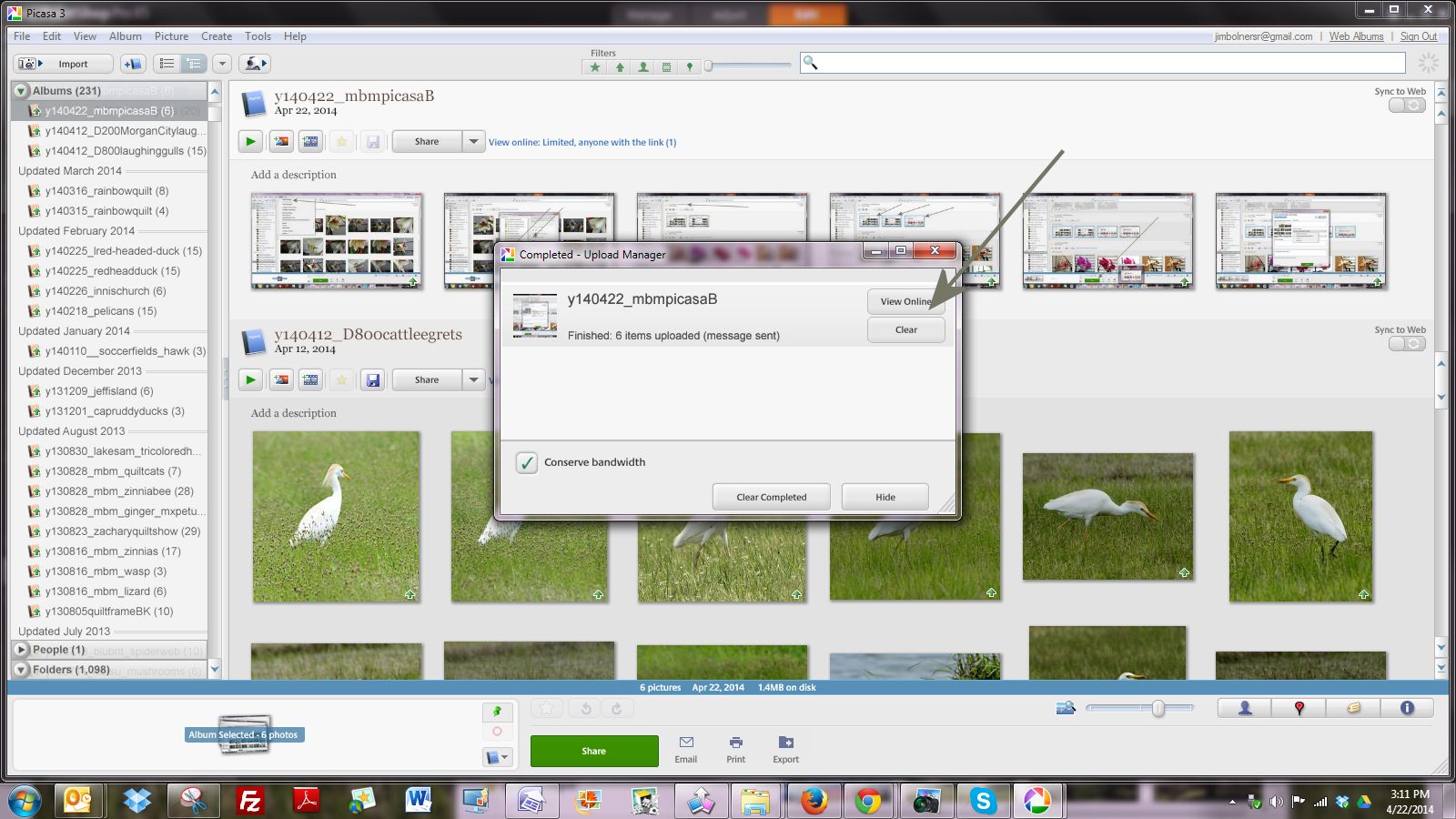SUGGESTIONS FOR LEARNING TO USE PICASA
Picasa is a free
photography and video utility offered by Google.
Google also offers "Google+," but Google+ is
designed for social media and sharing
photographs and videos with "circles."
Regular Picasa is immensely better and free of
the social media baggage. You have control
(or Google
tells you that you have control) over who sees
your images. You can use Picasa to edit
your images before or after uploading them to
the Internet.
Picasa's storage
limits are complex, but it appears that one has
virtually unlimited free space.
You can use Picasa without placing your images on the Internet, but Picasa
makes sharing images very easy.
Here are suggestions for learning how to use
Picasa.
-- See Google's
introduction to Picasa; it will answer most of
your questions.
Here's the link:
https://support.google.com/picasa/answer/157000?hl=en
.
-- See this video which introduces Picasa and
explores various of its features. Video
link:
https://www.youtube.com/watch?v=rskC6c_5L1M.
-- Download Picasa to your computer (if you
haven't already) and open Picasa. Make
sure that you have the latest version; go to
"Help" and
click on "Check for Updates." To download
Picasa go to:
http://picasa.google.com/ .
-- Sign in to your Google account (that is, your
Gmail account).
-- Create a learning folder on your computer and
place several images (five or six) in the
folder. The goal is to learn how to edit,
organize, store, share photographs and videos
using Picasa. [For the purpose of this
project, I've created a folder named
"y140422_mbmpicasaB" and uploaded it as an
album; it contains a few of the screen shots
presented below. Here is the
link for the album.
https://picasaweb.google.com/jimbolnersr/Y140422_mbmpicasaB?authkey=Gv1sRgCOuB96Wn687eJg
-- I suggest that after you have created your learning folder with its
five or six images, that you go through the
screen shots below
and then try to upload your album with
your five or six images to the Internet.
OPEN PICASA AND GO TO TOOLS > FOLDER MANAGER
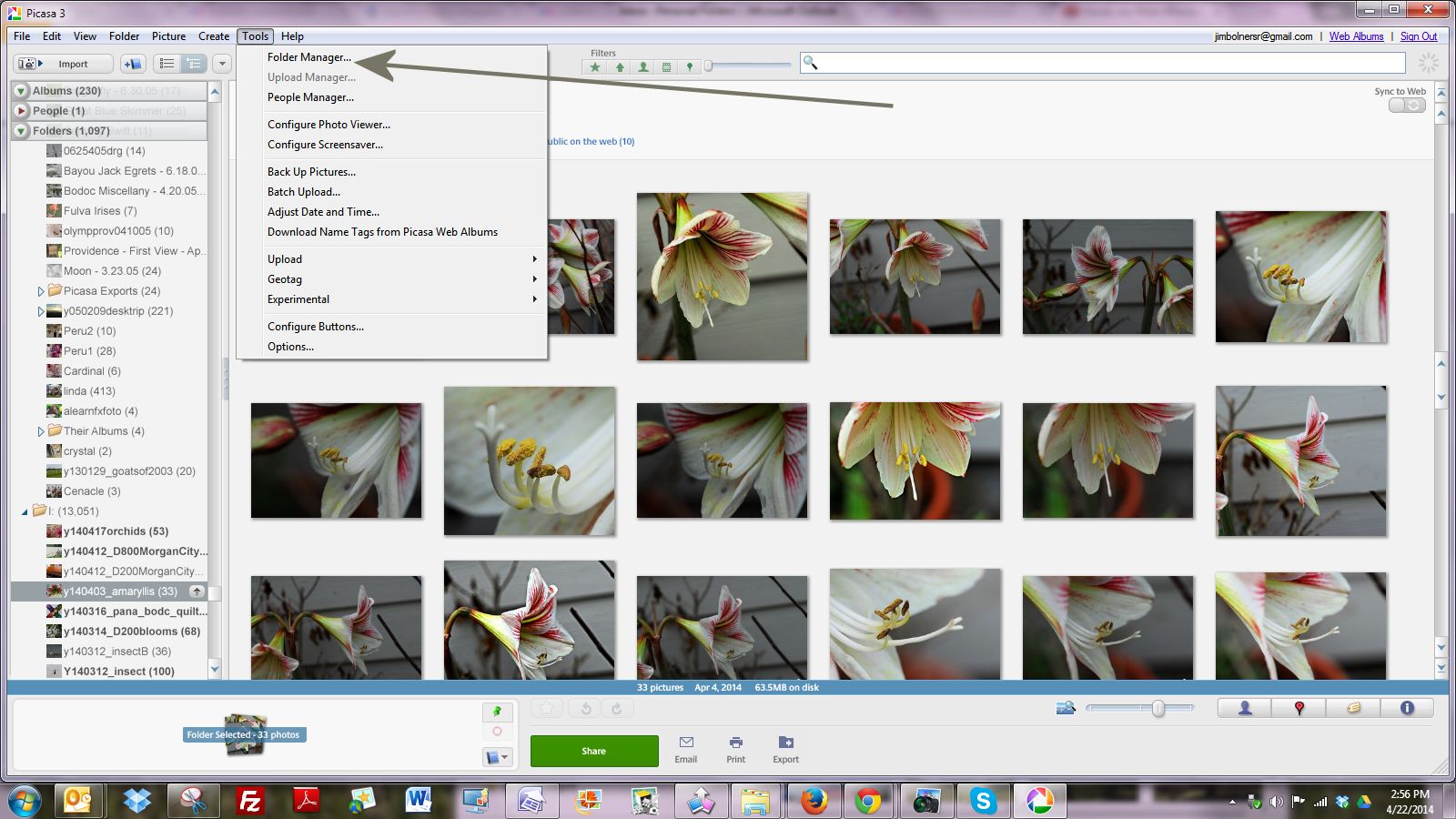
SELECT THE FOLDER CONTAINING THE FILES YOU WISH TO PUT IN THE ALBUM AND SELECT "SCAN ALWAYS"
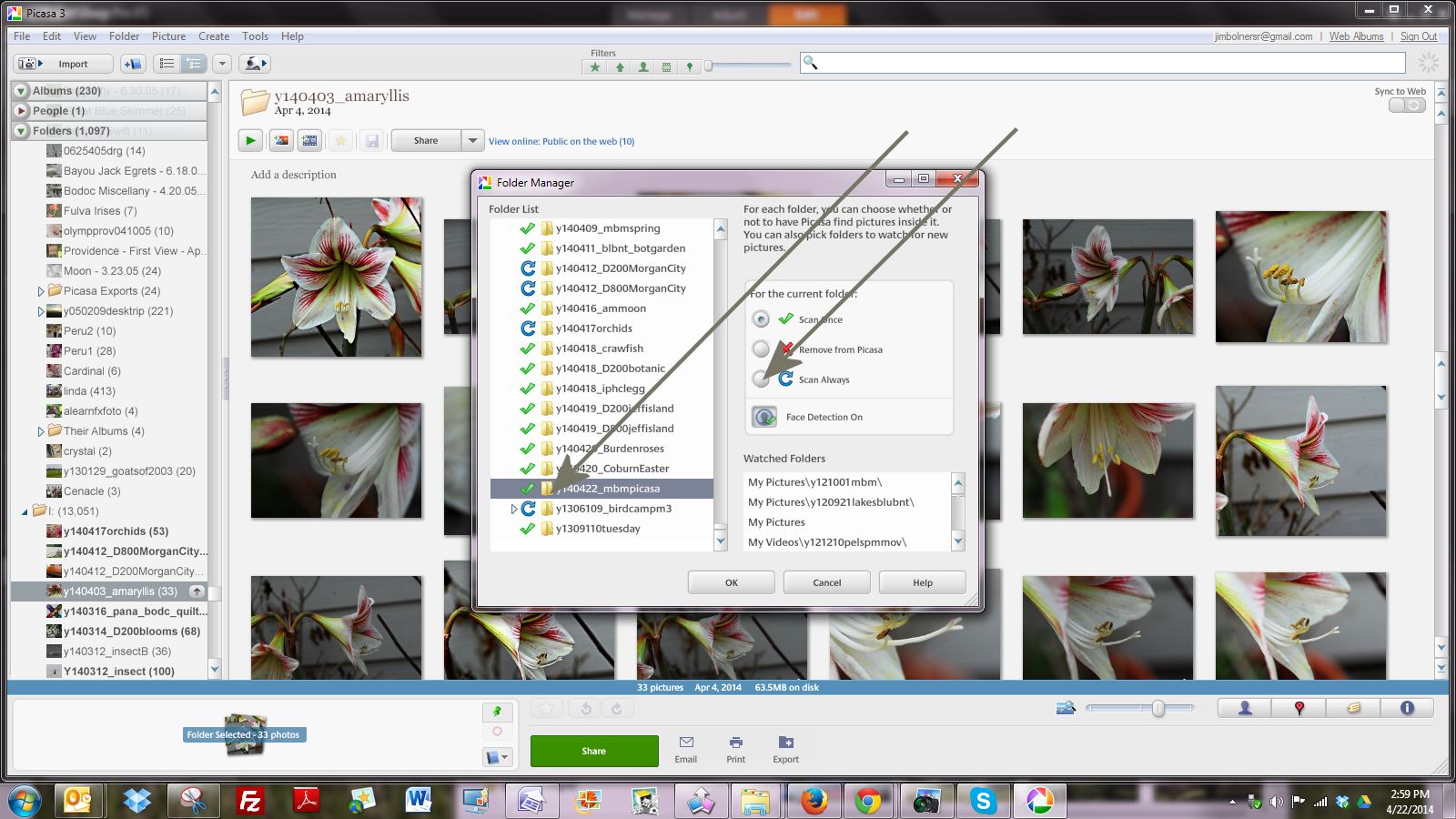
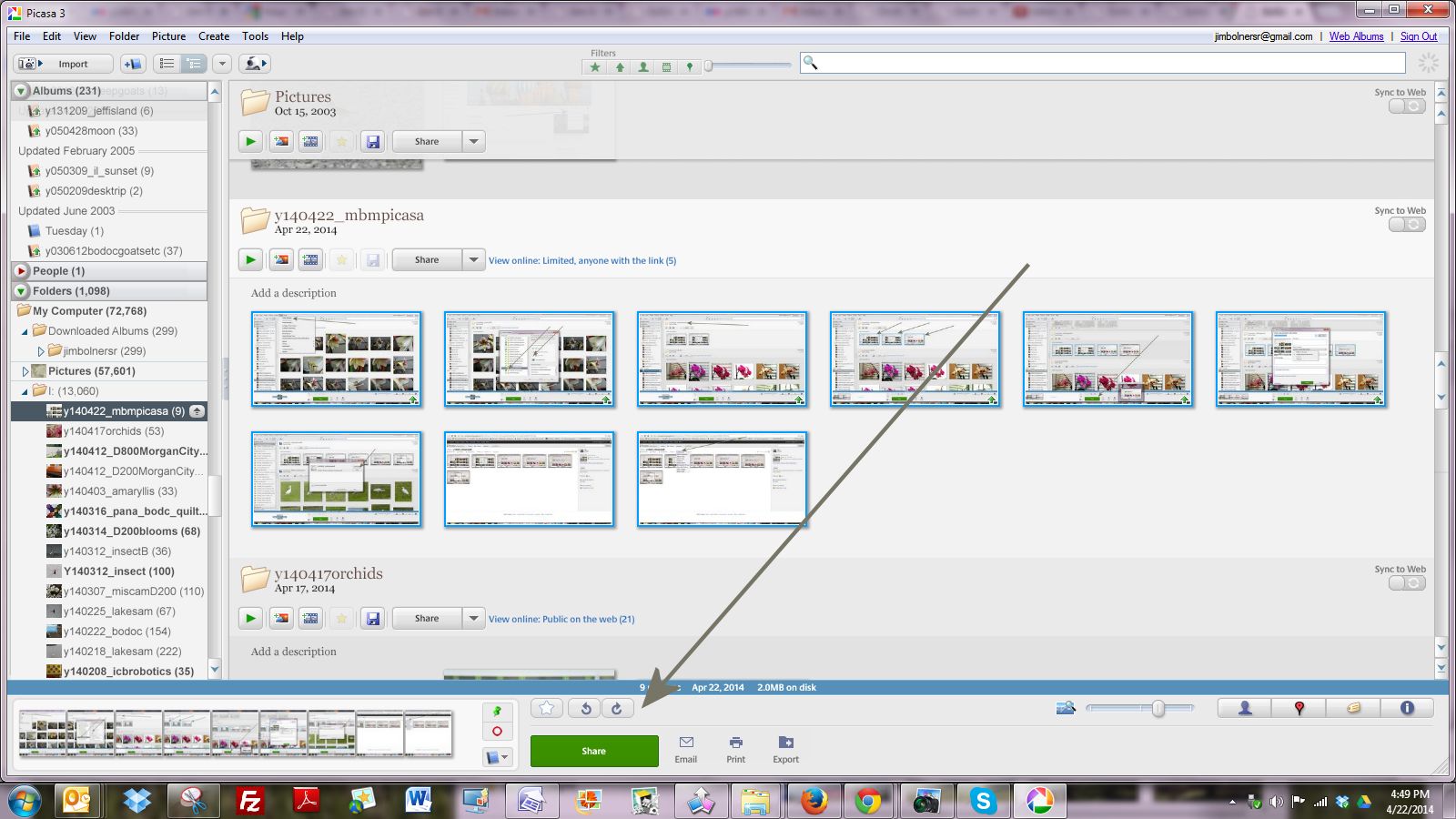
CHOOSE YOUR UPLOAD OPTIONS